
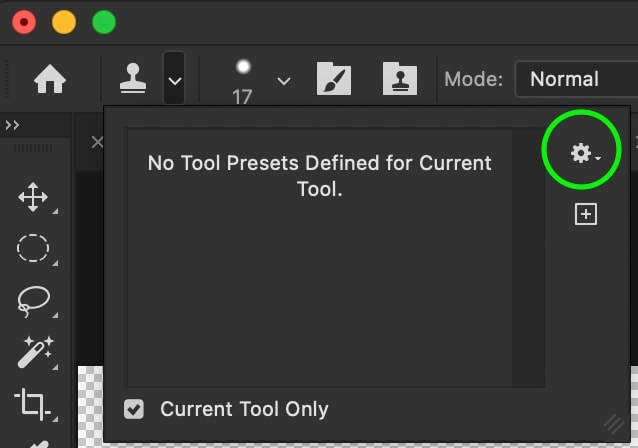
At this point, when selecting the sourced pixels, it will help if you look for ways in your image that match with the targeted area. Sometimes, patterns are inevitable in cloning. When you clone out the easiest things, this will boost up your confidence to clone out the more challenging things. It is advisable to start with the most relaxing things. In an image, it will be both comfortable and harder to clone out things. By default, Photoshop applies changes to adjustment layers when cloning, with the icon clicked, adjustment layers will be ignored by Photoshop when cloning. Photoshop allows you to choose whether your cloning should come with those changes.Īfter selecting the clone stamp tool, you will find a circle with a line through it at your screen’s top row. Though in a few cases, you have already changed an adjustment layer and you need to decide whether those adjustments should be included in your cloning.

On the other hand, when you move the slider to 0%, the edge will blend with the surroundings. To get definite and hard edges, set the hardness level to more toward 100%. The hardness allows you to determine the cloning level at which it gets blended with the surrounding pixels. You can set the clone stamp brush hardness as per your requirement. Bigger brush size: Press ] right bracketįollowing the above process will allow you to change the brush size without any hassle.Smaller brush size: Press [ left bracket.Using the shortcut keys is best to adjust the size of a brush. However, it is quite tricky to change the size of the Brushes Panel. You must do this often to ensure the size of the brush matches the change you are making. You will need to change the clone stamp tool’s brush size more frequently. Furthermore, pressing Ctrl (for Windows) and + key, Cmd (for Mac), and + key together will let you do zoom in and out. Press the Alt key with one finger of your hand and use another hand’s finger to scroll the mouse wheel to zoom in and out. You can quickly zoom in on an area following the shortcut. Moreover, to get a natural and indistinguishable look, zoom-in is necessary. Zoom-in will allow you to work precisely. Even if zoom-in requires 100%, don’t hesitate to do it. If you look at the tutorials, you will find that zoom-in is used in every tutorial. Zoom-in is one of the mandatory things that need to be followed when working with the clone stamp tool. It would be best if you work on the new layer. One thing needs to be remembered when doing so, the “All Layers” option needs to be selected in the Clone Stamp Tool settings. However, the new layer creation is not a big deal.įor windows, press Ctrl+J and for Mac, press Cmd + J to create a duplicate layer.
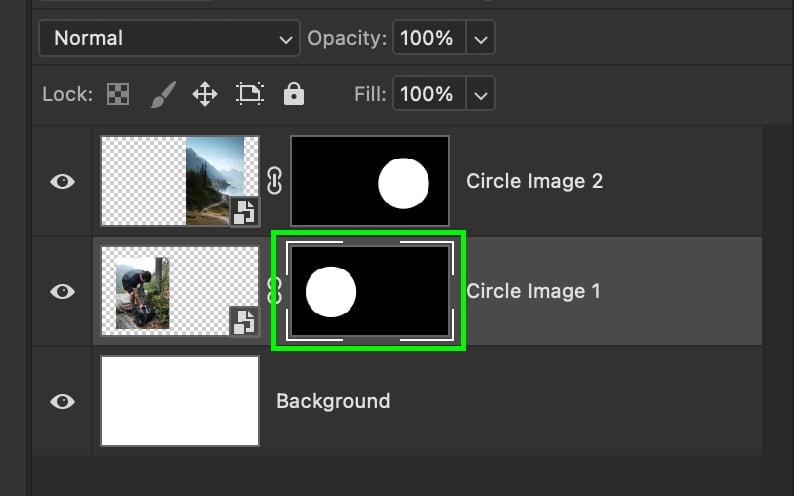
In the end, you can work with the targeted area only in the new layer. Also, creating a mask is similarly beneficial if you can decide what changes you don’t require later. Additionally, if you don’t like any changes that you made in the layer, you can delete them without hesitation. Why is this necessary? Due to many reasons, it is needed.įirst, this is a non-destructive process which means the underlying pixels are not getting changed in this process. Select the new layer icon from the layer panel. Let’s start working on it to remove those dust and scratches. In some of the areas, the dust spots are highly visible. The sampled image in this tutorial has lots of dust and scratches.
#Clone stamp tool not working after effects how to#
(Tutorial 01) How to Remove Dust and Scratches From an Image With the Clone Stamp Tool Now we will look into more detail working with a few tutorials of using clone stamp tool Photoshop. And without practice, you won’t be able to become a master of it. Isn’t the process so simple? In fact, when you remove unwanted objects from an image with the clone stamp tool, you will realize that many other things are involved with the process. Click on the left button and without releasing it, paint the sourced pixels on the targeted area to remove the imperfections. Once the pixel of the sourced area is selected, release the Alt key. Pressing the Alt key, move your cursor to the sourced area, and click on the location. Now select the area that you want to work in. Step 02: Hover the Cursor on the Selected Area After selecting, ensure setting up the brush size and hardness. Go to the toolbar menu, select the clone stamp tool.


 0 kommentar(er)
0 kommentar(er)
